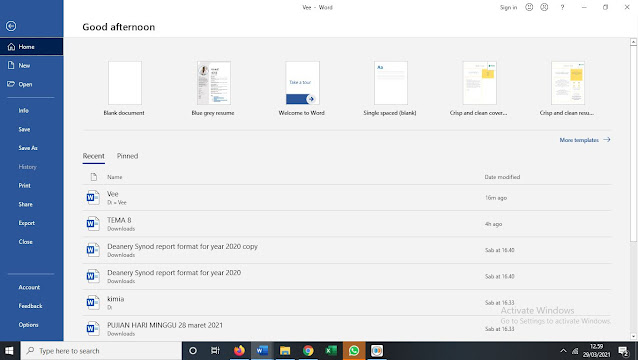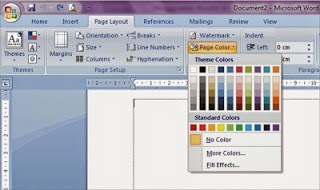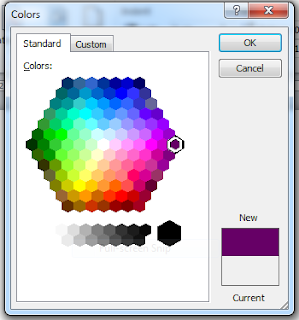Tips Mengatasi Server DNS Address Could Not Be Found
Jika kamu menggunakan
Google Chrome, mungkin kamu pernah mengalami “Server DNS Address Could Not Be
Found” ketika kamu mencoba untuk mengunjungi beberapa situs, bingung gimana
cara mengatasinya?. Solusinya Baca Artikel ini sampai habis....
Berikut ada 5 tips
yang bisa kamu coba untuk memecahkan masalah ini terutama bagi pengguna Chrome.
Kamu nggak harus coba semuanya, coba satu persatu tips yang kiranya cocok untuk
komputer kamu.
Baca Juga :
- Apa itu Myob??
-Mengenal sejarah, kekurangan dan fungsi dari Ms. Word
- Google Cloud Print
Tips 1: Hapus semua
file di folder ‘etc’ kamu
Ini adalah tips paling
simpel. Kamu cukup buka windows explorer kamu di C:\Windows\ System32\ drivers\etc dan menghapus
semua file yang ada. Kemudian cobalah mengakses internet lagi dengan Chrome.
Tips 2:
Hapus/bersihkan Chrome’s host cache
Jika cache host Chrome
kamu bermasalah atau terlalu penuh, kamu mungkin tidak dapat mengakses situs
web apapun. Ini adalah penyebab yang sangat umum dari masalah ini, dan cukup
satu langkah mudah untuk memperbaikinya:
Buka Chrome dan
ketik chrome://net-internals/#dns di kolom address bar,
tekan Enter di keyboard kamu, kemudian klik tombol Clear host cache. Lalu coba untuk berselancar lagi.
Tips 3: Rubah seting DNS server kamu
Jika pengaturan server
DNS kamu nggak bener, mungkin kamu nggak bisa dapet akses internet. Ikuti
langkah-langkah di bawah ini untuk seting DNS dengan benar:
1. Tekan tombol logo
Windows dan R pada keyboard kamu untuk memanggil
perintah Run.
2.
Ketik control panel di kotak pencarian dan klik OK untuk membuka Control Panel.
3.
Lihat dengan Small icon kemudian klik Network and Sharing Center.
4. Klik Change adapter settings.
5.
Klik kanan pada koneksi yang kamu pakai (koneksi LAN atau wireless), kemudian
klik Properties.
6.
Klik Internet Protocol Version 4 (TCP / IPv4) kemudian
klik Properties.
7. Dalam tab General, pilih salah satu dari pilihan berikut ini,
tergantung pada apakah pilihan 'Obtain DNS server address
automatically' sudah ceklis atau belum:
a) Jika pilihan 'Obtain DNS server address automatically' kamu belum terceklis,
klik 'Obtain DNS server address automatically' lalu
klik OK. (lebih jelas lihat gambar).
b) Jika pilihan 'Obtain DNS server address automatically' kamu sudah terceklis, pilih Use the following DNS server address sebagai
gantinya, kemudian masukkan alamat server berikut dan klik OK:
Preferred
DNS Server: 8.8.8.8
DNS Server Alternatif: 8.8.4.4
Lalu cek apakah internet kamu
masih bermasalah.
Tips 4: Renew dan
flush DNS
Windows secara
otomatis menyimpan alamat IP dari situs yang kamu kunjungi, sehingga dapat
dibuka lebih cepat pada saat kamu ingin mengunjungi lagi. Tapi jika cache ini
usang atau rusak, ini dapat menyebabkan kamu tidak bisa mengakses internet sama
sekali. Untuk melihat apakah ini adalah apa yang menyebabkan masalah kamu,
cukup renew dan flush DNS, caranya:
1. Tekan tombol Windows + R pada keyboard, untuk membuka
perintah Run.
2. Ketik cmd lalu tekan Ctrl + Shift + Enter untuk
membuka Command Prompt administrator. (Jangan hanya tekan Enter atau klik OK
itu tidak akan membuka command prompt dalam mode administrator.)
3. Ketik ipconfig /flushdns dan tekan Enter pada keyboard kamu.
4. Ketik ipconfig / renew dan tekan Enter pada keyboard kamu.
5) Ketik ipconfig /registerdns dan tekan Enter pada keyboard Kamu.
6) Restart komputer
kamu dan cek apakah internet kamu masih bermasalah atau tidak.
Tips 5: Perbarui
driver kamu
Jika tips di atas tidak
berhasil satu pun, mungkin Driver network kamu yang bermasalah. Untuk
menyingkirkan kemungkinan ini, kamu harus memastikan semua driver kamu sudah
benar, diperbarui dan dalam kondisi yang baik.
Kamu dapat memperbarui
driver secara manual dengan pergi ke situs web produsen dan mencari driver yang
terbaru. Perhatikan bahwa untuk beberapa driver, kamu mungkin perlu mencoba keduanya
dari produsen PC kamu dan juga produsen komponen itu sendiri.
Semoga salah satu dari tips diatas memperbaiki permasalahan jaringan yang kamu
hadapi.
Jangan Lupa untuk kunjungi artikel kami yang lainnya... semoga bermanfaat...
Baca Juga :
- Cara Mendownload Aplikasi di Pc, Laptop, atau Komputer
- Cara Ngeprint background berwarna di Word
- OneDrive & Dropbox: Mana yang di pilih??