Template dan Cara
Mengaplikasikannya
Templat (templates) adalah
kumpulan pengaturan gaya (styles) dan pemformatan yang dapat
menghemat banyak waktu Anda saat membuat dokumen baru. Anda dapat menemukan
templat untuk hampir semua jenis dokumen, dari pamflet (flyer) sampai
resume, dan dari kartu ulang tahun sampai spanduk. Anda juga dapat membuat
templat sendiri agar tidak perlu selalu membuat ulang dokumen dari awal. Ikuti
panduan berikut untuk mempelajari caranya.
1. Klik tombol File. Pilih New dari menu File. Langkah ini akan membuka menu pilihan
Templat.
3. Buka templatnya. Setelah kalian menemukan templat yang di inginkan, klik
tombol Create/Download. Templat tersebut akan diunduh ke komputer kalian,
asalkan koneksi internet kalian aktif. Setelah templat terunduh, dokumen baru
kalian akan terbuka dengan templat yang udah di pilih.
4. Ganti informasi di templat dengan isi dari
kalian. Setelah templat termuat, kalian dapat
mulai menyuntingnya.
Mengaplikasikan Templat pada Dokumen yang Telah Ada
1. Klik File dan pilih Options. Menyematkan templat pada dokumen yang telah ada akan
mengaplikasiskan semua gaya yang berkaitan dengan templat itu pada dokumen kalian,
tetapi tidak akan menyisipkan teks atau gambar dari templat itu.
3. Klik menu (drop-down). Menu ini terletak di bagian bawah jendela. Secara default,
menu ini menunjukkan “COM Add-ins”. Pilih “Templates” dan klik tombol “Go”.
Langkah ini akan membuka jendela Templates dan Add-ins
4. Klik Attach. Ini akan membuka sebuah peramban berkas. Pada peramban ini
kalian dapat memilih template yang kalian ingin aplikasikan.
5. Centang kotak “Automatically update documents
style”. Hal ini akan memastikan bahwa gaya
templat itu otomatis diaplikasikan ke isi dokumen kalian.
7. Tinjau ulang perubahannya. Setelah kalian mengeklik tombol OK, dokumen kalian akan
mengadopsi templat bersangkutan. Jika tidak puas dengan hasilnya, kalian dapat
menekan Ctrl+Z untuk membatalkan, atau ikuti langkah-langkah di atas dan
sematkan templat “Normal”
Membuat templat sendiri
akan sangat berguna jika kalian membuat dokumen dengan tipe yang sama
berulang-ulang. Memiliki templat yang secara khusus disesuaikan dengan
kebutuhan kalian dapat menghemat banyak waktu.
1. Ketika membuat sebuah templat, format dokumen
aslinya sedemikian rupa sehingga kalian dengan mudah dapat melihat bagian mana
yang perlu diperbarui ketika membuat salinan terakhir.
3. Simpan templat kalian. Pastikan kalian memberikan nama yang tepat sehingga kalian
mudah mengenali kegunaannya. Hal ini penting terutama jika kalian membuat
banyak templat
4. Buat dokumen baru dengan templat kalian. Setelah templat selesai dibuat, kalian dapat mulai
menggunakannya untuk membuat dokumen baru. Klik File, lalu pilih New. Jika ini
adalah pertama kali kalian menggunakan templat di Word, kalian harus
menginstalnya. Untuk melakukan hal ini, pilih templat yang kalian ingin gunakan
dan klik “Ok” untuk menginstal dan membuka templat itu.
Semoga Bermanfaat :)
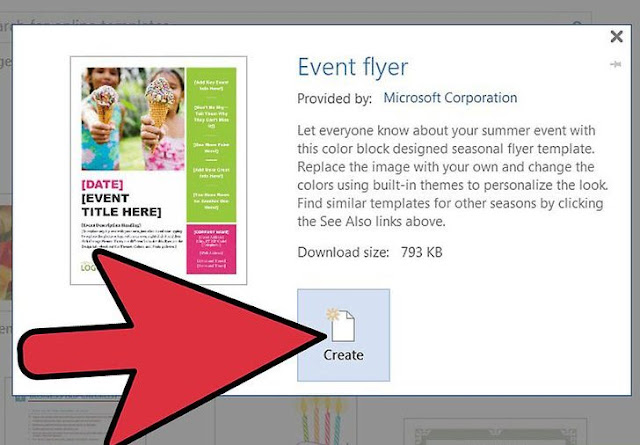


Tidak ada komentar:
Posting Komentar