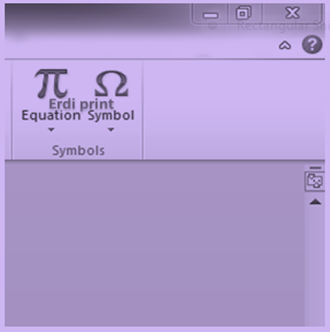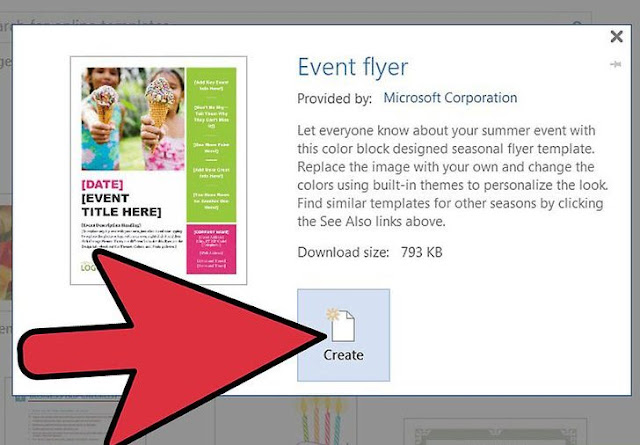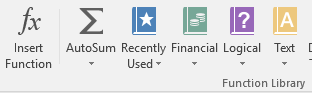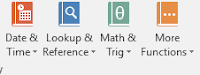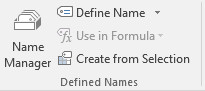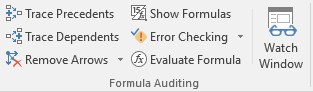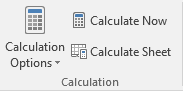Cara
Print Bolak Balik
Beberapa orang memang ada yang pengen nya atau mungkin keperluannya buat nge print bolak –balik. Sebenernya
print bolak – balik itu klo dari segi hasil, itu cukup menghemat yaaa..
menghemat tumpukan kertas saat dokumen tersebut mau di musnahkan sih… Untuk
langkahnya :
Print Secara Otomatis
Jika printer yang digunakan sudah mendukung
percetakan duplex, maka anda dapat langsung mencetak dokumen secara bolak
balik. Beberapa jenis printer biasanya menyediakan pengaturan otomatis yang
akan mencetak dokumen duplex tanpa mengaturnya secara manual.
Untuk mengaktifkan fitur tersebut, silahkan
beri tanda centang pada menu “Double-sided Printing” yang terdapat di
bagian bawah pengaturan printer Anda. Dengan begitu, Anda tidak perlu lagi
melakukan pengaturan setiap kali akan mencetak dokumen yang panjang.
Akan tetapi jika pengaturan otomatis tidak
tersedia, maka Anda harus mengaturnya secara manual. Anda mungkin harus
mengubah pengaturan default menjadi duplex printing setiap
kali hendak mencetak dokumen yang panjang.
Print
Secara Manual
Jika printer Anda tidak mendukung pencetakan
duplex, maka Anda juga tetap dapat mencetak dokumen bolak-balik secara manual.
Ketika mencetak duplex secara manual, Microsoft Word akan mencetak setiap
halaman di sisi pertama lembar kertas, kemudian Anda harus membalik kertas agar
halaman selanjutnya bisa dicetak di sisi lain kertas. Berikut
langkah-langkahnya:
- Masuk ke
kotak dialog Print di bawah aplikasi Printer.
- Pada
menu Print On Both Side, pilih Yes Flip Over.
- Scroll ke
bawah dan pilih “Manual Duplex”, kemudian simpan pengaturan Anda.
- Kembali ke
dokumen di Word. Print dokumen dan Word akan meminta Anda untuk memasukkan
halaman untuk dicetak di sisi kertas selanjutnya.
Selain cara di atas, Anda juga dapat mencetak
dokumen bolak-balik dengan cara manual yang lain. Cara di bawah ini sangat
cocok bagi Anda yang menulis dokumen dengan tambahan halaman di bawah atau di
atasnya seperti skripsi, jurnal, makalah, dan lainnya. Berikut langkah-langkahnya:
- Buka dokumen
Anda di Word
- Klik “Print”
- Pilih opsi
“Print Odd Numbered Pages” atau menu dengan kata-kata yang sama.
- Klik “OK”
untuk mencetak halaman ini
- Masukkan
kertas ke dalam printer. Perlu Anda ketahui, bahwa percetakan duplex
secara manual ini mengharuskan Anda untuk mengetahui fungsi pengumpan
kertas Anda. Coba terlebih dahulu di beberapa sampel kertas untuk
memastikan umpan printer sebelum Anda mencetak halaman ganjil
- Kembali ke
dokumen di Word. Pilih “Print Even Numbered Pages” dan klik “OK” untuk
mencetak halaman selanjutnya di sisi lain kertas
Semoga bermanfaat :)