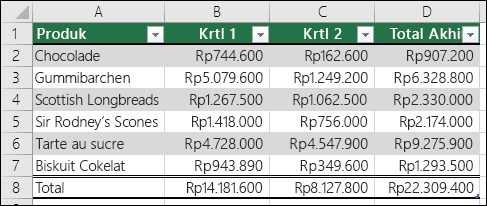Penggunaan Autofill excel 2013
Autofill adalah fitur pada micosoft excel yang berfungsi
untuk mengisi data secara otomatis berdasarkan patern atau
pola tertentu. penggunaan autofill sangat dipakai dalam excel untuk
membuat penomoran dan copy formula dengan otomatis. tipe data yang dapat kita
autofill adalah data berupa angka, teks, jam, tanggal, bulan, tahun, dan
formula (rumus). cara penggunaan autofill dapat anda lihat pada tampilan
dibawah ini.
Baca Juga : Cara Membuat Tabel di Microsoft Excel
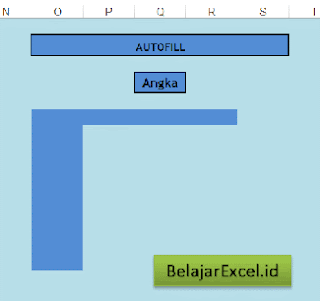
Autofill Angka
Cara menggunakan autofill dapat anda lakukan melalui
dua cara, anda dapat menggunakan tools yang sudah disediakan di
excel namanya adalah fill. anda dapat mengkases pada Tab home dan
berada pada grup editing. Selain menggunakan tombol fill cara
yang paling mudah adalah menggunakan drag mouse kita dapat autofill menggunakan
tanda Plus pojok kanan bawah cell dan drag sesuai kebutuhan.

Fill Icon

Drag Mouse
Cara Autofill excel untuk data angka :
Baca Juga : Cara Menambahkan Kolom dan Baris di Excel
Lakukan Langkah – Langkah berikut ini :
- Letakan
pointer pada cell B38
- Ketikan
angka 1
- Pada
pojok kanan bawah klik dan tahan mouse, kemudian drag kebawah sampai pada
cell B42.Lepaskan klik mouse.
- klik
Autofill option dan pilih Fill series. maka akan dibuatkan angka berurut
dari 1 sampai 5
Catatan : penggunaan autofill dapat anda gunakan
untuk berbagai arah, drag kebawah, keatas, ke kanan dan kiri sesuai kebutuhan.
Cara Autofill excel untuk data tanggal :
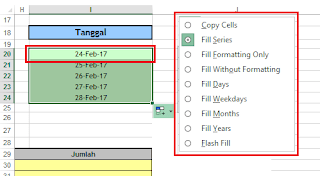
Lakukan Langkah – Langkah berikut ini :
- Letakan
pointer pada cell I20
- Ketikan
data tanggal 2/24/2017 atau gunakan shorcut masukan tanggal hari ini “CRTL+;“
- Pada
pojok kanan bawah klik dan tahan mouse, kemudian drag kebawah sampai pada
cell I24.Lepaskan mouse.
- klik
Autofill option dan pilih Fill series. maka akan dibuatkan tanggal
yang terurut.
Catatan : Autofill option untuk data tanggal
mempunyai pilihan yang berbeda dengan data text ada beberapa opsi tambahan yang
dapat digunakan.
- Fill
Days : Membuat data tanggal dengan urutan hari
- Fill
Weekdays : Membuat data tanggal dengan urutan hari kerja saja ( hari
sabtu dan minggu tidak disertakan)
- Fill
Months :Membuat data tanggal dengan urutan bulan
- Fill
y]Years : Membuat data tanggal dengan urutan tahun
Cara Autofill excel untuk Formula (rumus)
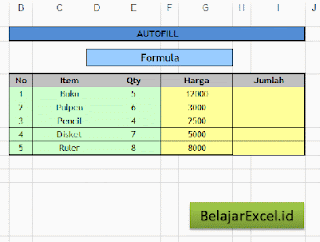
Lakukan Prosedur berikut ini :
- Letakan
pointer pada cell G39
- Ketikan
Rumus perkalian “=E39*F39” tekan Enter
- Pada
pojok kanan bawah klik dan tahan mouse, kemudian drag kebawah sampai pada
cell G43.Lepaskan mouse.
Catatan : Autofill dapat menggunakan double klik
tanda plus pada pojok kanan bawah cell. dengan syarat pada
kolom sampingnya terdapat referensi cell.
Bagaimana mudah dipahami bukan, semoga artikel ini
bermanfaat dan memberi pengetahuan untuk kita semua. Jangan lupa kunjungi
artikel artikel menarik kami yang lainnya erdiprint.blogspot.com.. Terima Kasih