Cara Membuat Tabel di Microsoft Excel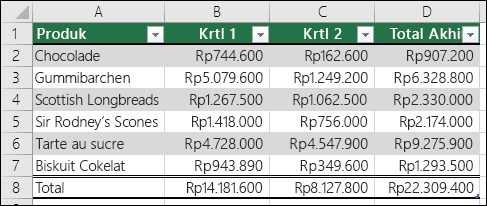
Anda masih membuat tabel dengan Border style?? membuat
tabel dengan border tidaklah salah, cara ini umum digunakan oleh banyak
penggguna excel awam. berikut cara membuat tabel di microsoft excel
dengan mudah. Membuat tabel umumnya dibuat setelah data sudah ada (sudah di
ketik terlebih dahulu) pada worksheet, excel memfasilitasi pembuatan tabel
dengan data yang sudah ada maupun masih kosong. untuk pembuatan tabel dengan
data yang sudah ada ikuti langkah berikut :

Baca Juga : Cara Menambahkan Kolom dan Baris di Excel|
Edit Gambar Menggunakan Paint
- Seleksi
/ blok data range yang akan dibuat tabel.
- Masuk
ke Tab Insert, pilih table
- Pada
window create table otomatis akan di referensikan alamat cell yang
terseleksi. check list My table has header jika data sudah mempunyai
header (judul kolom).
- Klik
OK.
Hasilnya tampilan adalah seperti dibawah ini. tabel
sudah diformat secara otomatis oleh excel dengan dropdown filter pada masing
masing judul.

Edit Tabel di microsft excel
Setelah anda selesai membuat tabel, pada menu tab akan
muncul tab baru namanya adalah Tab Design, Tab ini berfungsi
untuk mengatur fungsi tabel.
Baca Juga : Pengertian Cell,Range,Row dan Column pada Microsoft Excel
Fungsi Menu Ribbon Microsoft Excel

Design table
Untuk edit table style, ikuti prosedur berikut ini.
- Letakan
pointer pada area data tabel.
- Masuk
ke tab Design (table Tools), pada table styles sorot
salah satu model table yang akan dipakai. excel akan menampilkan live
preview pada tabel.
- Untuk
memilih klik salah satu table style.
Setelah selesai membuat tabel ada opsi tambahan untuk
mengatur tabel yaitu Table Style Option. grup ini berfungsi
untuk tambahan data pada tabel dengan cara cheklist :
- Header
Row = Menampilkan dan menghilangkan Baris judul
- Total
Row = Menambahkan baris TOTAL pada akhir baris. jika terdapat data maka
akan dikalkulasikan secara otomatis.
- Banded
Row = Memberikan format berbeda antar baris untuk memudahkan membaca data.
- First
Column = Memberikan format tampilan seperti header untuk menandai kolom
awal.
- Last
column = Memberikan format tampilan seperti header untuk menandai
kolom akhir.
- Banded
Columns = Memberikan format berbeda antar kolom untuk memudahkan
membaca data.
- Filter
button = untuk menampilkan dan menyembunyikan dropdown filter.
Untuk menambahkan baris pada tabel cukup letakan kursor pada
cell paling akhir dan gunakan tombol tab pada keyboard untuk
menambahkan datanya. format tabel pada baris baru akan otomatis akan diformat
sesuai format tabel yang sudah ada. ada banyak cara membuat tabel di microsft
excel, salah satunya dengan cara diatas.
Semoga ulasan ini bermanfaat buat anda dan jangan lupa kunjungi blog kami untuk artikel bermanfaat lainnya erdiprint.blogspot.com . terimakasih….


Tidak ada komentar:
Posting Komentar